¿Cómo Eliminar O Desactivar Hipervínculos En Excel?
Si desea eliminar cientos de hipervínculos que existen en una hoja de trabajo o en todo el libro, o desactive los hipervínculos directamente al crearlos. ¿Cómo lidiar rápidamente con los hipervínculos no deseados en Excel?
 |  |  |
Elimine Todos Los Hipervínculos en una solo Hoja de Excel
1. Dale un Click a ese botón con un símbolo de un triángulo rectángulo ◿ , lo cual seleccionará toda la hoja de trabajo automáticamente.
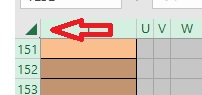
2. Ahora dale click derecho sobre cualquier enlace de tu hoja de Excel (Recuerda que toda la hoja de Excel debe estar seleccionada o con un color Plomo)

2. Y por ultimo click en Quitar Hipervínculo
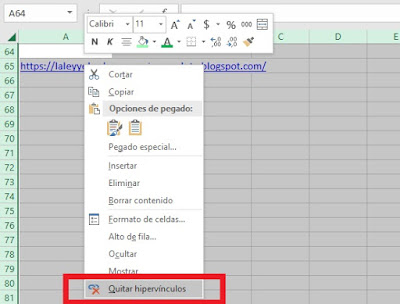
Elimine Todos Los Hipervínculos En Un Rango Con El Comando Eliminar Hipervínculos
Si los hipervínculos están en la misma hoja de trabajo, puede usar el Eliminar hipervínculos función para eliminarlos.
1. Seleccione el rango que contiene los hipervínculos que desea eliminar.
2. Luego haga clic Home > Claro > Eliminar hipervínculos, ver captura de pantalla:

Consejos: También puede hacer clic con el botón derecho en el rango seleccionado y elegir Eliminar hipervínculos en el menú, vea la captura de pantalla:

3. Y todos los hipervínculos en el rango seleccionado se eliminan a la vez.
Notas
- 1. Este método no está disponible para Excel 2007 y versiones anteriores.
- 2. Si tiene que eliminar hipervínculos en diferentes hojas de trabajo, repita las operaciones una y otra vez.
Elimine Todos Los Hipervínculos En Una Hoja De Trabajo Con Código VBA
Si es un usuario experto y profesional, puede crear macros para eliminar los hipervínculos de una hoja de trabajo activa.
1. Active la hoja de trabajo de la que desea eliminar los hipervínculos.
2. Mantenga pulsado el ALT + F11 teclas para abrir la ventana de Microsoft Visual Basic para Aplicaciones.
3. Hacer clic recuadro > Móduloy pegue el siguiente código en la ventana del módulo.
Código de VBA: elimine todos los hipervínculos de la hoja de trabajo activa:
1 2 3 | Sub RemoveHyperlinks()ActiveSheet.Hyperlinks.DeleteEnd Sub |
4. Entonces presione F5 para ejecutar este código, y todos los hipervínculos se eliminan de la hoja de trabajo activa inmediatamente.
Elimine Todos Los Hipervínculos Sin Perder El Formato Con El Código VBA
Todos los métodos anteriores borrarán el formato de la celda al eliminar los hipervínculos, si desea mantener el formato mientras elimina los hipervínculos, aquí hay un código que puede hacerle un favor. Haz lo siguiente:
1. Mantenga pulsado el ALT + F11 teclas para abrir la ventana de Microsoft Visual Basic para Aplicaciones.
2. Hacer clic recuadro > Móduloy pegue el siguiente código en la ventana del módulo.
Código VBA: elimine todos los hipervínculos sin perder el formato de celda:
1 2 3 4 5 6 7 8 9 10 11 12 13 14 15 16 17 18 19 20 21 22 | Sub RemoveHlinkskeepformatting()Dim Rng As RangeDim WorkRng As RangeDim TempRng As RangeDim UsedRng As RangeDim xLink As HyperlinkOn Error Resume NextxTitleId = "KutoolsforExcel"Set WorkRng = Application.SelectionSet WorkRng = Application.InputBox("Range", xTitleId, WorkRng.Address, Type:=8)Set UsedRng = Application.ActiveSheet.UsedRangeFor Each xLink In WorkRng.Hyperlinks Set TempRng = Cells(1, UsedRng.Column + UsedRng.Columns.Count) Set Rng = xLink.Range Rng.Copy TempRng Rng.ClearHyperlinks Set TempRng = TempRng.Resize(Rng.Rows.Count, Rng.Columns.Count) TempRng.Copy Rng.PasteSpecial xlPasteFormats TempRng.ClearNextEnd Sub |
3. Entonces presione F5 para ejecutar este código, y luego, en el cuadro de aviso, seleccione el rango que contiene los hipervínculos que desea eliminar pero dejando el formato, vea la captura de pantalla:

4. Y luego, haga clic en OK, se han eliminado los hipervínculos, pero se mantiene el formato de los hipervínculos (incluidos los subrayados). Ver capturas de pantalla:
 |  |  |
Elimine Todos Los Hipervínculos En Rangos, Hojas O Libros De Trabajo Con Kutools Para Excel
Suponiendo que está a punto de eliminar hipervínculos sin perder el formato en varias hojas de trabajo o un libro de trabajo completo, entonces una herramienta disponible Kutools for Excel ayudará a eliminar varios hipervínculos con un solo clic.
Después de instalar Kutools for Excel, aplica el Eliminar hipervínculos característica de acuerdo con los siguientes pasos:
Haz clic en Kutools > Enlace > Eliminar hipervínculos sin perder el formato, luego seleccione el ámbito del que desea eliminar los hipervínculos según lo necesite. Ver captura de pantalla:

Y luego, todos los hipervínculos se eliminarán a la vez, pero el formato de texto se mantiene como lo necesita, vea las capturas de pantalla:
 |  |  |
¡Descargue y pruebe Kutools para Excel ahora!
Apague O Deshabilite Los Hipervínculos Automáticos En Excel
Excel creará los hipervínculos automáticamente cuando ingrese las direcciones web o direcciones de correo electrónico, si necesita deshabilitar esta molesta operación. Por favor haz lo siguiente:
1. En Excel 2010 y una versión posterior, haga clic en Archivo > Opciones; en Excel 2007, haga clic en Botón de oficina > Opciones de Excel para abrir el Opciones de Excel diálogo.
2. En la Opciones de Excel cuadro de diálogo, haga clic en impermeabilización en el panel izquierdo y haga clic en Opciones de autocorrección en la sección derecha. Ver captura de pantalla:
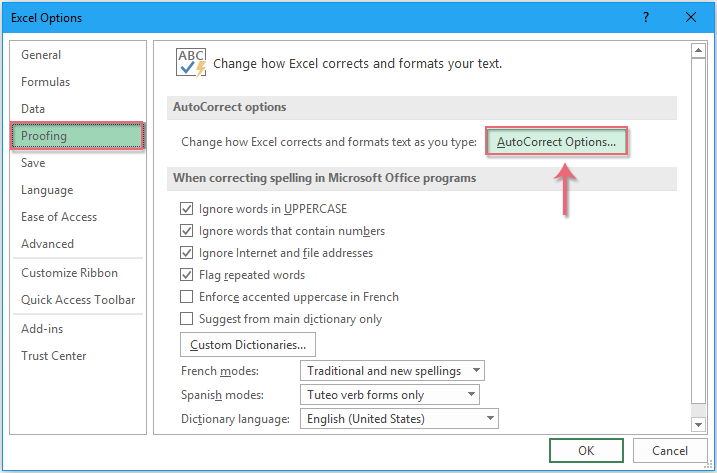
3. Y luego apareció Autocorrección diálogo, haga clic Autoformato mientras escribe pestaña y desmarque Rutas de red e Internet con hipervínculos opción bajo Reemplazar mientras escribe sección, ver captura de pantalla:

4. Luego, haz clic OK > OK para cerrar los diálogos. Ahora, al ingresar una dirección web en una celda, después de presionar Entrar clave, la dirección de Internet no se convertirá en un hipervínculo en el que se pueda hacer clic.








