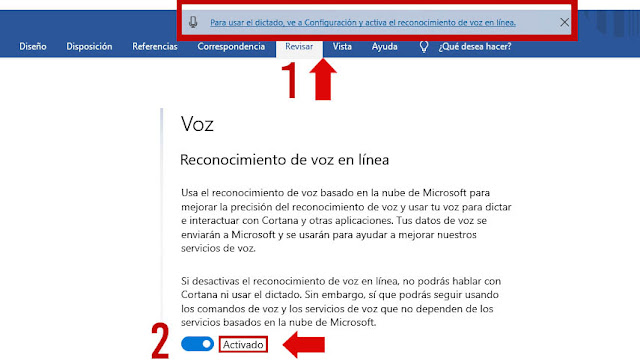Vamos a compartir un tutorial de ofimática muy recomendado y útil para docentes, estudiantes o personal de oficina que trabajan a diario con la herramienta Word. Es un tutorial donde activaremos la opción dictado por voz, de esta manera ya no tendrá que redactar, simplemente le decimos a Word que escriba por nosotros. Son pasos simples que a cualquier persona le será de gran ayuda.

Vamos a utilizar dos formas para lograr el objetivo, ya que algunas versiones de Word no tienen disponible la herramienta. Utilizaremos como primera instancia un micrófono y tomaremos como segunda opción el atajo ofrecido por Windows 10.
Es necesario afirmar que el dictado y reconocimiento de voz trabajan de la mano con la misma tecnología que Cortana, lo cual no es necesario tener activado el asistente de Windows para permitir el dictado en Word. Pero en esta ocasión nos encaminamos solo en el dictado para el programa de Word.
(Opción 1)
- Abrir Word y seleccionar "Archivo"
- Buscamos la palabra "Opciones" (Parte inferior)
- En el apartado buscamos "Personalizar cinta de opciones" damos clic
- Abrimos la pestaña (comandos más utilizados) y cliqueamos en "Todas las pestañas"
- Elegimos "Inicio" damos clic y ubicamos la opción "VOZ"
- Seleccionamos "Voz". En la segunda celda elegimos "Inicio" y pulsamos en "agregar" y aceptar.
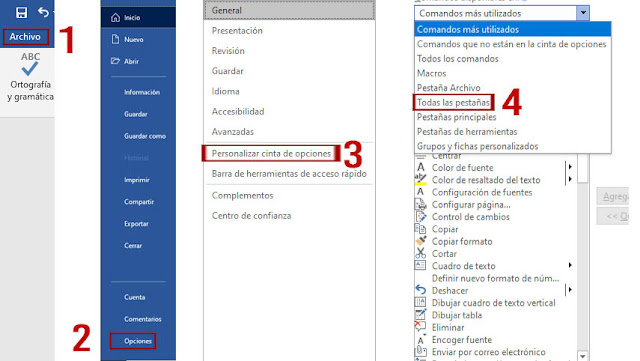
En la siguiente imagen ya visualizamos la opción que nos interesa llamada "Voz" la cual agregaremos para que se active en el documento y tenerla a primera vista cuando iniciemos Word.
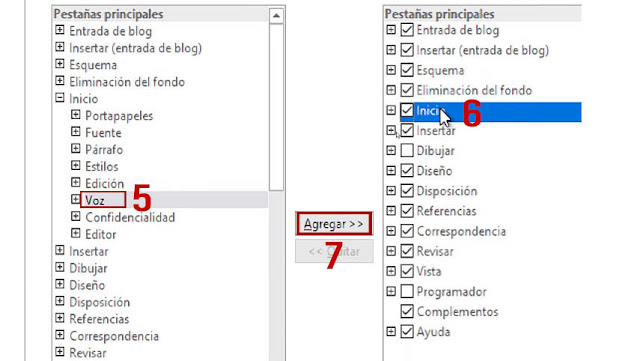
La segunda opción la utilizamos cuando no aparece el icono de "Dictar o micrófono" directamente en Word. Esto sucede cuando no tenemos activado el software a la última versión, para ello emplearemos el método de Windows, con la herramienta "reconocimiento de voz en línea".
- Abrimos Word y presionamos la combinación "Windows+H"
- En la parte inferior nos salta un mensaje diciendo "Para usar el dictado, ve a configuración y activa el reconocimiento de voz en línea" damos clic.
- Activamos el asistente de Windows
- Nuevamente pulsamos "Windows+H" y LISTO...